Hướng dẫn trang trí đơn giản bằng brush:Bước 6: Tạo 1 layer mới là Layer 3 bằng cách vào
Layer>New>Layer (Shift+Ctrl+N). Chọn
Brush Tool (B) 
.Sau đó trên thanh
Option click vào bảng brush để chọn brush như sau:

- Click vào những mũi tên khoanh tròn để hiện bảng và chọn
“Special Effect Brushes”. Hiện ra bảng lưu ý sau:

- Chọn
Ok là bạn chấp nhận thay thế các brush có sẵn, chọn
“Append” nghĩa là cập nhập thêm brush mà không làm mất các brush có sẵn.
- Ta chọn loại brush và kích cỡ là
27 như hình:

- Sau đó chọn màu cho brush, ở đây mình chọn màu trắng (lưu ý màu của brush chính là màu ở bảng foreground color).
- In lên cái button vừa tạo, cái này giống khi đóng dấu vậy đó

) sẽ được hình sau:
 Lưu ý: Do brush này là brush đặc biệt nên ta cần chỉnh một số thông số sau thì mới hiện ra hình đơn. Những brush thông thường khác không cần chỉnh đó là lý do mình để nó sau phần kết quả
Lưu ý: Do brush này là brush đặc biệt nên ta cần chỉnh một số thông số sau thì mới hiện ra hình đơn. Những brush thông thường khác không cần chỉnh đó là lý do mình để nó sau phần kết quả:
- Đầu tiên nhấn
F5 để hiện ra bảng điều chỉnh brush, sau đó chọn mục
Shape Dynamics để chỉnh, chỉnh như hình dưới:

- Xong giờ thì đóng dấu vào nhé!

)
- Có thể các bạn thắc mắc tại sao mình không chọn loại brush thông thường cho đơn giản, lựa chi loại này cho rắc rối. Tuy nhiên lý do mình chọn loại brush đặc biệt này để phòng trường hợp các mem mới bắt đầu có thể không biết rồi chọn loại brush này sau đó không biết xử lý ra sao để ra hình như trên nên sẵn đây chọn loại này mà nói luôn.
Bước 7: Điền chữ vào bằng cách chọn
Type Tool (T). Màu chữ tùy ý miễn sao cho hợp, mình chọn màu trắng luôn (màu là màu foreground). Kéo một khoảng vuông trên hình như hình sau:

- Rùi đánh chữ vào ok. Sau khi viết chữ xong click vào biểu tượng chữ
“T” trong bảng layer để kết thúc như hình
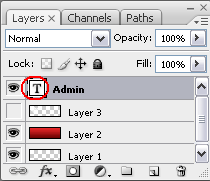
Sẽ cho kết quả cuối cùng:

Thế là xong.
Lưu ý đây chỉ là ví dụ đơn giản để mọi người dễ hiểu và sử dụng brush có sẵn để mem mới dễ theo dõi, các mem cũ có thể dùng các brush của diễn đàn chia sẻ làm đẹp hơn. Cách cập nhập và sử dụng brush đã có hướng dẫn rồi. Người viết: Admin-Song Tử
Bản quyền bài viết thuộc về: Diễn đàn Song Tử-https://songtu.forum-viet.com
Sao chép bài viết này phải ghi rõ tác giả hoặc người dịch, thể hiện mình là người văn minh, tôn trọng công sức người khác






